Moto Z Play Mit Pc Verbinden
Wenn man sein Motorola Smartphone mit dem USB Kabel mit dem PC verbindet, wird es zunächst nur aufgeladen. Wer dagegen die selbstaufgenommenen Fotos auf dem PC anschauen oder sichern möchte, findet diese zunächst nicht, obwohl das Handy erkannt wurde und auch unter Windows angezeigt wird. Um auch eine Daten-Verbindung mit dem PC herzustellen und auf Fotos und andere Daten auf dem Smartphone zuzugreifen, gibt es mehrere Möglichkeiten:
- App "Airdroid" installieren (mehr dazu hier!)
- Fotos oder Daten auf die Speicherkarte kopieren
- USB Anschluss für Daten-Übertragung freischalten
Jede der drei Möglichkeiten hat Vor- und Nachteile, trotzdem kann human being damit schnell und einfach auf dice Fotos und andere Daten des Motorola Handys zugreifen. Eine sehr einfache Notlösung ist es, die mit dem Smartphone aufgenommenen Bilder einfach per Email zu verschicken – das ist aber langsam und umständlich und funktioniert bei sehr großen Bildern nicht mehr.
Daten mit AirDroid kopieren
Die in der Basisversion kostenlose App "AirDroid" ermöglicht es, mit einem PC ganz einfach mit einem Web-Browser wie dem Firefox auf das Smartphone zuzugreifen. Dazu muss auf dem Handy dice App gestartet werden und sich der Rechner und das Handy im gleichen Netzwerk befinden. Anschließend gibt man im Webbrowser die IP-Adresse des Handys zusammen mit dem Port 8888 ein (die Adresse sieht dann zum Beispiel then aus: "http://192.168.i.23:8888") und muss den Zugriff dann auf dem Smartphone bestätigen.
Anschließend kann human auf verschiedene Daten des Handys zugreifen und sogar ein Foto aufnehmen – die kostenpflichtige Pro-Version oder ein AirDroid-Business relationship sind nicht nötig. Möchte man auf die bereits gespeicherten Handy-Fotos oder dice Android-Screenshots zugreifen, geht das mit AirDroid ebenfalls sehr einfach: Dazu klickt man auf den Punkt "Fotos" im Webbrowser, nachdem human sich damit über AirDroid mit dem Android-Gerät verbunden hat:
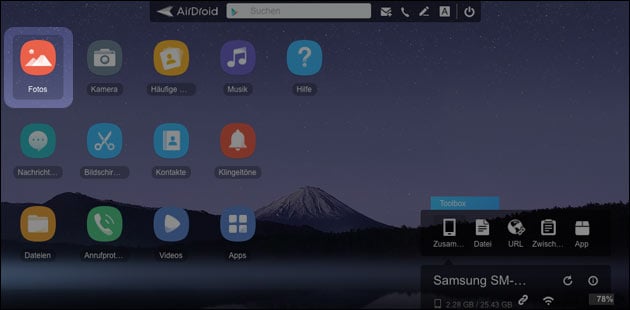
Im linken Bereich kann human dann die mit der Kamera aufgenommenen Bilder oder dice Screenshots wählen, rechts werden dice jeweiligen Bilder angezeigt. Hier kann man sie auch schnell nach links oder rechts drehen oder löschen. Möchte man sie auf den PC übertragen, klickt human being zunächst auf das Bild und wählt dann "Download" aus (der Pfeil links!), dice App überträgt das Foto dann direkt auf den PC oder Mac.
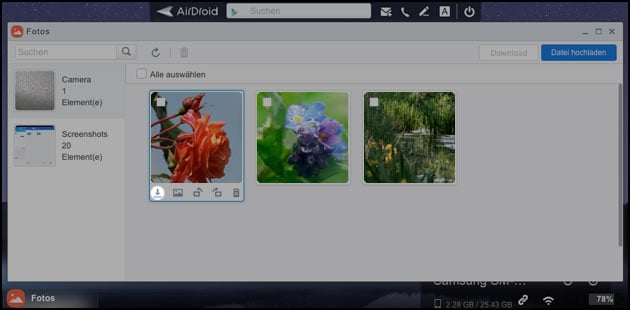
Daten auf Speicherkarte kopieren
Etwas umständlicher, aber dafür schneller geht das Kopieren der Daten auf eine Speicherkarte: In die meisten Android-Handys und auch dice Motorola Telefone lassen sich günstige microSD Karten einsetzen, dice später auch am PC gelesen werden können (hierfür braucht homo allerdings einen passenden microSD oder SD-Kartenslot oder einen USB-Kartenlesen).
Mit der ebenfalls kostenlosen App "ES Datei Explorer" lassen sich die Daten auf dem Handy verwalten, auswählen und dann auf dice Speicherkarte kopieren, um sie auf den PC zu bekommen: Dazu hält man Handy oder Tablet waagrecht, um die Zwei-Spalten-Ansicht zu aktivieren. Jetzt wählt man links unter "Lokal" das Gerät aus und lässt sich unter "Kickoff-Verzeichnis" oder "Interner Speicher" die Ordner anzeigen:
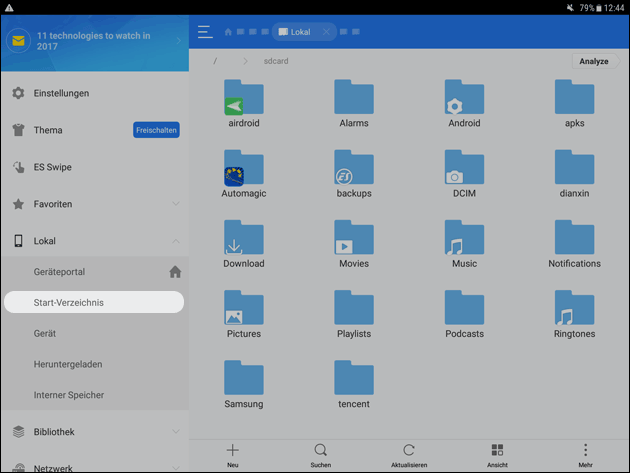
Die Bilder und Screenshots befinden sich in der Regel unter "DCIM" oder "Pictures": Hier kann man sie ansehen oder durch ein längeres Drücken markieren. In der Aktionsleiste unten erscheint dann der Punkt "Kopieren". Wählt man jetzt links eine eingelegte Speicherkarte aus, kann human die Bilder dann hier einfügen und so auf den PC übertragen.
USB Anschluss freischalten / entsperren
Vertraut man dem angeschlossenen Computer, weil es der eigene Rechner ist und man nicht nur unterwegs das Handys schnell wieder aufladen möchte, kann man allerdings auch die USB-Verbindung des Motorola Handys freigeben, um die Bilder direkt zum Rechner zu kopieren. Dazu muss das Smartphone per USB mit dem Rechner verbunden sein – anschließend entsperrt man das Handy mit dem PIN und wischt die Benachrichtigungsleiste nach unten.
Hier erscheint der Hinweis "Gerät wird über USB aufgeladen – Für weitere Optionen tippen". In den USB Optionen lässt sich dann festlegen, ob die Verbindung zum PC nur zum Aufladen genutzt werden soll, oder ob auch Daten und Fotos zum verbundenen PC übertragen werden sollen. Diese stehen dann im Windows Explorer unter "Figurer" im Ordner des Handys zur Verfügung und können schnell und einfach auf den Estimator kopiert werden.
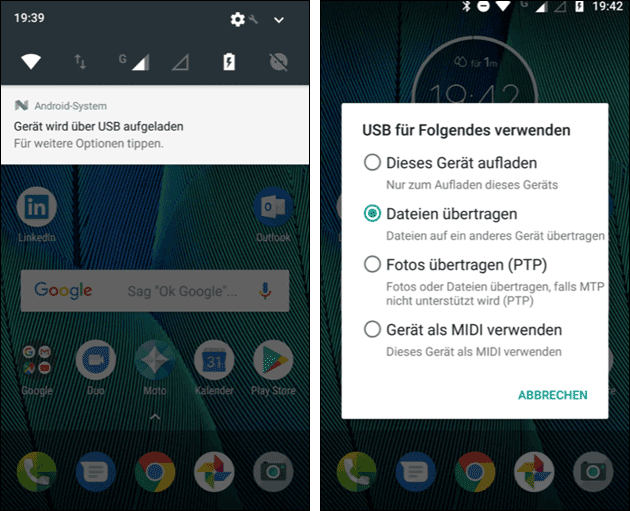
Wichtig ist hierbei aber auch das Kabel: Nicht alle Kabel sind auch zum Übertragen von Daten geeignet, manche lassen sich nur zum Aufladen nutzen!
Moto Z Play Mit Pc Verbinden,
Source: https://www.computerhilfen.de/info/motorola-smartphone-mit-pc-verbinden-und-auf-fotos-und-daten-zugreifen.html
Posted by: kellyfation.blogspot.com


0 Response to "Moto Z Play Mit Pc Verbinden"
Post a Comment